Surface Go を学習用兼趣味の開発用マシンとしてセットアップするまで (1)
Web エンジニアとしてはまだまだひよっこの自覚がある tryc です。
このたび、通勤時間を何とかある程度学習の場にするべく、前に持っていた Surface Pro LTE Advanced を手放し、その代わりに Surface Go を買いました。この Surface Pro はメルカリで買ったのですが、その翌月くらいに Surface Go が出たので、失敗したなあと思っていたのです。
なので今回、件の Surface Pro を一式セットで身内に譲り、中古美品の Surface Go とタイプカバー (これは懲りずにメルカリで) をゲットしました。まだ完了していないのですが、こちらを開発用マシンとしてセットアップするまでの道のりを記録していきます。
なお当分は開発ではなく Udemy で買った講座を消化していく予定です。その前に情報セキュリティマネジメント試験が…。
やったこと
Microsoft アカウントとの紐づけ
購入時はパスワードなしの user がセットされていたのですが、サポートや色々を考えると紐づけておいたほうが便利なので、紐づけました。
なおこの初期ユーザが半角アルファベットのみで構成されていたおかげで、ネットでちらほら見かける「Microsoft アカウントで初期アカウントをセットアップするといろいろなもののパスに全角文字が含まれてややこしくなる」という問題は回避できました。
PC初期設定時のユーザー名入力時の注意点 | パソコンたすかるHowTo
追記
Microsoft アカウントの表示名をとりあえず全角文字じゃなくしておけば、うっかり忘れて設定しても問題ないんじゃないかと思ったので、この機会に変えておきました。
S モード解除
とにかく S モードでは何もできません。Chrome とか Vagrant とか色々入れたいのですが、ストア公式アプリ以外はインストールできないためです。
「S モード 解除」などで検索すれば方法はいろいろ出てくるのですが、私の場合、購入した Surface Go が最新状態ではなかったので、まず Windows Update が必要でした。
Update 後は以下の手順でどうぞ。
【メモ】Pro へのアップグレード
業務で利用しているのが Pro なので Pro へのアップグレードも検討しましたが、きちんと調べた結果、自分で開発に使う分には不要と判断しました。
違いは関係しそうなものとしては以下の通りなのですが、それぞれ付記したような理由で不要としています。
- リモートデスクトップできるか
- そもそも Surface Go を持ち歩くのでこのマシンにリモート接続する必要がない
- Windows Update のタイミングを任意で指定できるか
- 基本的に深夜にアップデートされれば問題ない
- Bit Locker によるディスクの暗号化
- これだけは少し迷うが、パスワード保護はかけてあり、大事なデータは外付けの予定
- Hyper-V による仮想化
- VirtualBox + Vagrant で実現予定
アプリのインストール
大体以下のアプリを入れています。ただまだ増えるかも。
sakura は業務で使い慣れているので入れましたが、実際に作業するのはこのマシンでは atom にしようと思っています。なので、実質 sakura は今のところこの記事の手順では未使用です。
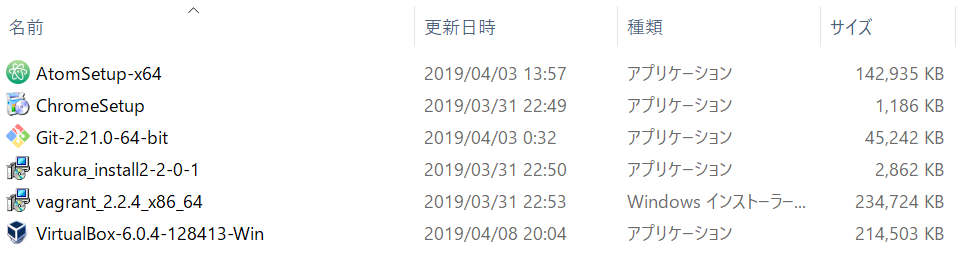
- atom
- chrome
- git
- vagrant
- virtualbox
- sakura
vagrant up まで
Udemy で学習しようと思っている講座は PHP 7.2 + Laravel なので、最初はその手順通りにしようと思っていました。
ただ、本当の初心者向けだったらしく、仮想環境ではなく素の OS の上にそのまま PHP や composer をインストールするタイプだったので、今回はセットアップ部分は全部すっ飛ばすことにしました。だって、素の OS を汚したくないし。ちなみに Windows の手順も Mac の手順も見ましたが、どちらも同じでした。
そのため、まず Homestead をセットすることに。
ここから先は続きの記事としてあげていきます。